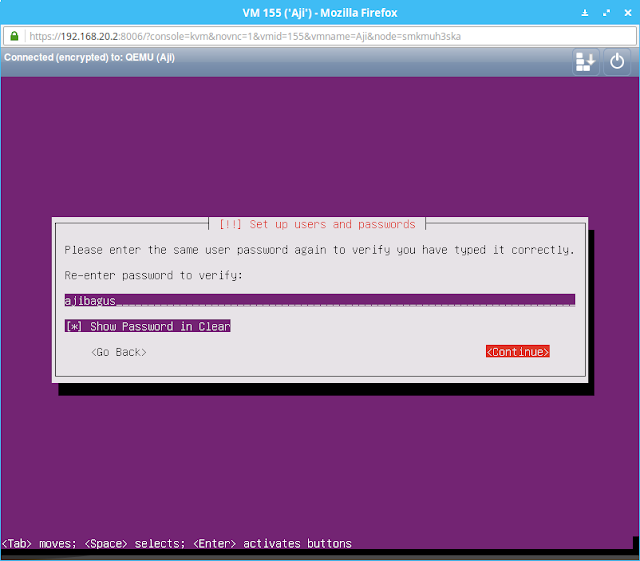Assalammu'allaikum
Hai Sobat yang Sepertinya Sedang Berbahagia
Berjumpa Lagi di blog saya
kali ini saya akan membahas mengenai konfigursi DNS di Server
Apa itu Dns Server ?
Sebelum di tambah server kita pahami dulu DNS
Domain Name System (DNS) adalah Distribute Database System yang digunakan untuk pencarian nama komputer (name resolution) di rangkaian yang menggunakan TCP/IP ,intinya Dns Bertugas merubah IP menjadi Domain
dari Angka menjadi kata .
Supaya kita lebih mudah dalam mengakses alamat Ip
Dan tentunya dapat mempersingkat waktu kita bagaimana tidak
Contoh masalah : kita ingin meng akses web server pada melalui browser
kita tidak perlu menghafal IP Server yang panjang cukup dengan domain.
Contoh : saya membuat domain dengan nama "aji.id" dari IP : 192.168.55.5 .
bisa saya ingin memngakses webdata base saya banya tinggal mengetik kan aji.id .maka web sudah tampil
Bila Kita sudah paham maksut tujuan nya kita lanjut tahap konfigurasi nya
Pertama kita Install dulu Bind9
bila sudah selsai kita lanjut masuk ke directory bind

jalankan perintah
untuk melihat isi dari directory

Kita tambah isi dari file named.conf.local
Lalu Save

Agar Memudahkan Kita dalam konfigurasi database kita copy file db.local dan db.127 dan rubah namanya sesuai keinginan dan kebutuhan kita dengan perintah

kita ubah dan tambah isi file db.aji

Kita ubah dan tambah isi file db.192

lalu kita Restart bind9

lalu kita ubah isi file resolv.conf supaya ip local kita ada di baris paling atas

Untuk mengecek bekerja atau tidak nya konfigurasi kita .bisa dengan nslookup

Bila sudah tidak ada masalah maka akan muncul Web Apache2 bila kita menuju link aji.id
Read more
Hai Sobat yang Sepertinya Sedang Berbahagia
Berjumpa Lagi di blog saya
kali ini saya akan membahas mengenai konfigursi DNS di Server
Apa itu Dns Server ?
Sebelum di tambah server kita pahami dulu DNS
Domain Name System (DNS) adalah Distribute Database System yang digunakan untuk pencarian nama komputer (name resolution) di rangkaian yang menggunakan TCP/IP ,intinya Dns Bertugas merubah IP menjadi Domain
dari Angka menjadi kata .
Konsep nya
192.168.55.5 ==> aji.idTujuan Utama menggunakan DNS pada Server yaitu :
aji.id ==> 192.168.55.5
Supaya kita lebih mudah dalam mengakses alamat Ip
Dan tentunya dapat mempersingkat waktu kita bagaimana tidak
Contoh masalah : kita ingin meng akses web server pada melalui browser
kita tidak perlu menghafal IP Server yang panjang cukup dengan domain.
Contoh : saya membuat domain dengan nama "aji.id" dari IP : 192.168.55.5 .
bisa saya ingin memngakses webdata base saya banya tinggal mengetik kan aji.id .maka web sudah tampil
Bila Kita sudah paham maksut tujuan nya kita lanjut tahap konfigurasi nya
Pertama kita Install dulu Bind9
apt install bind9Tunggu Sampai Selasai
bila sudah selsai kita lanjut masuk ke directory bind

jalankan perintah
cd /etc/bindbisa kita "ls"
untuk melihat isi dari directory

Kita tambah isi dari file named.conf.local
nano named.conf.locallalu pada baris paling bawah tambahkan
zone "aji.id" {
type master ;
file "/etc/bind/db.aji";
};
zone "55.168.192.in-addr.arpa" {
type master ;
file "/etc/bind/db.192";
};
Lalu Save

Agar Memudahkan Kita dalam konfigurasi database kita copy file db.local dan db.127 dan rubah namanya sesuai keinginan dan kebutuhan kita dengan perintah
cp db.local db.aji
cp db.127 db.192

kita ubah dan tambah isi file db.aji
;
; BIND data file for local loopback interface
;
$TTL 604800
@ IN SOA aji.id. root.smk.id. (
2 ; Serial
604800 ; Refresh
86400 ; Retry
2419200 ; Expire
604800 ) ; Negative Cache TTL
;
@ IN NS ns.aji.id.
@ IN A 192.168.55.5
@ IN MX 5 mail.aji.id
ns IN A 192.168.55.5
www IN A 192.168.55.5
ftp IN A 192.168.55.5
mail IN A 192.168.55.5
portal IN A 192.168.55.5

Kita ubah dan tambah isi file db.192
;
; BIND reverse data file for local loopback interface
;
$TTL 604800
@ IN SOA aji.id. root.aji.id. (
1 ; Serial
604800 ; Refresh
86400 ; Retry
2419200 ; Expire
604800 ) ; Negative Cache TTL
;
@ IN NS ns.aji.id.
5 IN PTR ns.aji.id.
5 IN PTR aji.id
5 IN PTR www.aji.id.
5 IN PTR ftp.aji.id
5 IN PTR mail.aji.id
5 IN PTR portal.aji.id

lalu kita Restart bind9
/etc/init.d/bin8 restart

lalu kita ubah isi file resolv.conf supaya ip local kita ada di baris paling atas
nano /etc/resolv.conf

Untuk mengecek bekerja atau tidak nya konfigurasi kita .bisa dengan nslookup
nslookup aji.id

Bila sudah tidak ada masalah maka akan muncul Web Apache2 bila kita menuju link aji.id
Sekian dulu Untuk Konfigurasi DNS konfigurasi yang lain akan saya lanjutkan di artikel selanjutnya
Terimakasih